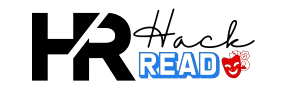Easy Guide How to Screenshot on Mac
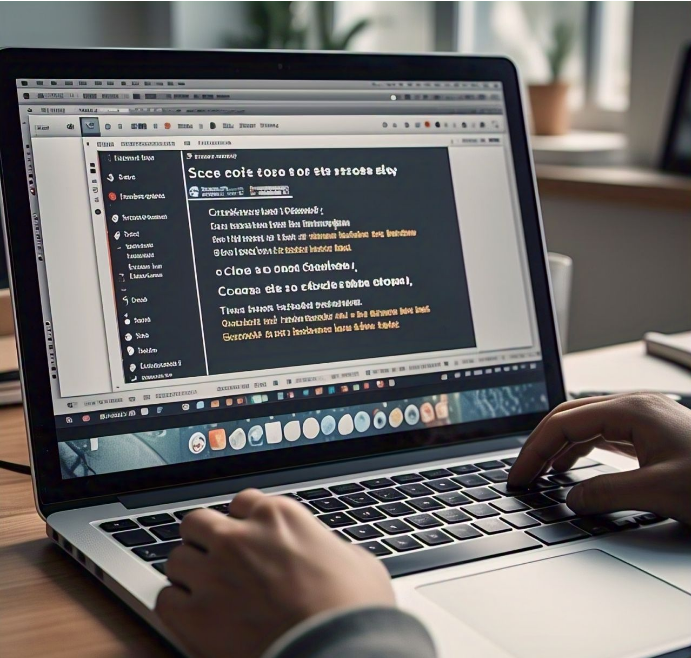
Learning how to Screenshot on Mac is super easy and helpful. Whether you want to capture a full screen, a selected part, or a specific window, your Mac has all the tools you need. You don’t need any fancy apps—just simple shortcuts do the job perfectly.
In this blog, we’ll show you different ways to take screenshots on a Mac. You’ll learn the best methods step by step. Keep reading to find easy tricks for capturing anything on your Mac screen quickly and clearly.
What Is a Screenshot and Why Do You Need It
A screenshot is a picture of your screen that captures exactly what you see. Screenshots are useful for sharing information, saving important details, or showing problems to someone who can help. Mac computers make taking screenshots quick and simple.
When you want to explain something on your screen, screenshots save you time. Instead of writing long instructions, you can just send a clear picture. Screenshots are also great for saving memories, like a favorite social media post or a cool design idea you want to keep.
On a Mac, you don’t need special apps for screenshots. The built-in shortcuts are easy to use and work perfectly. Once you know the basics, capturing and sharing your screen will become second nature.
The Simple Shortcut for Full-Screen Screenshots on Mac
If you want to capture everything on your screen, the full-screen screenshot shortcut is your go-to. Press Command (⌘) + Shift + 3, and your Mac will instantly take a screenshot of the entire screen.
This method is great when you want to capture the whole picture, like a website or a movie frame. Once you take the screenshot, it gets saved to your desktop automatically. You can find it there and share or edit it as needed.
Don’t worry about making mistakes. If you accidentally capture the wrong screen, you can delete the file and try again. Practice the shortcut a few times, and you’ll master it in no time!
How to Screenshot a Selected Area on Mac
Sometimes, you only want to capture a small part of your screen. For this, use the shortcut Command (⌘) + Shift + 4. After pressing it, your cursor will change to a crosshair. You can click and drag to select the area you want to capture.
This feature is helpful when you want to focus on a specific detail. For example, you can grab just a graph from a report or part of an image. It’s faster than editing a full-screen screenshot.
Once you’ve selected the area, release the mouse or trackpad, and your Mac will save the screenshot to your desktop. You’ll see the file named “Screenshot” with the date and time it was taken.
Saving Screenshots Directly to Clipboard
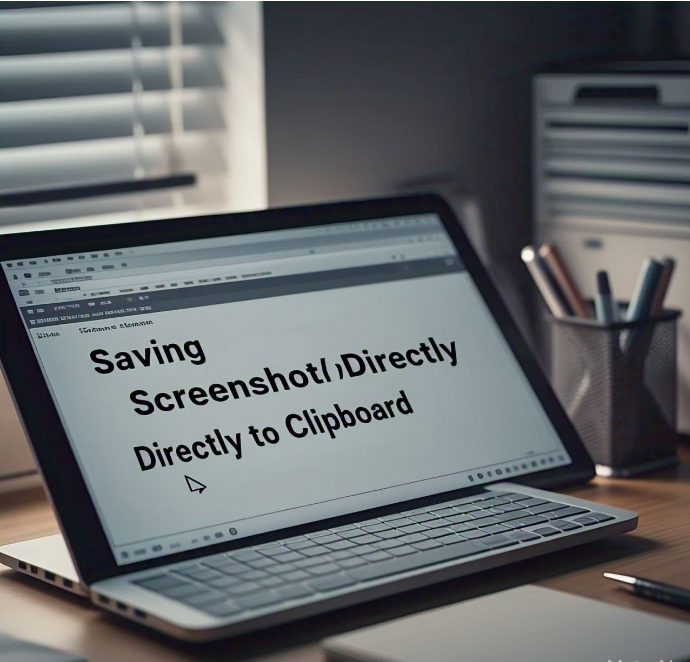
If you don’t want your screenshot saved as a file, you can send it to your clipboard. Use the shortcut Command (⌘) + Control + Shift + 4. This works the same way as capturing a selected area, but instead of saving the screenshot, it copies it.
Why Use Clipboard Screenshots?
- Paste directly into emails or chat apps.
- Add screenshots to documents without saving them first.
- Save desktop space by avoiding extra files.
Clipboard screenshots are perfect for quick sharing. Just press Command (⌘) + V to paste the image wherever you need it.
Troubleshooting Common Screenshot Issues
Screenshots on a Mac are easy, but you might face small problems sometimes. For example, your shortcuts might not work, or your screenshots might not save in the right place.
How to Fix Screenshot Issues
- Check shortcuts: Make sure your Mac shortcuts are enabled in System Preferences > Keyboard > Shortcuts.
- Find missing screenshots: Look for them in the “Recents” folder or use Spotlight Search.
- Restart your Mac: If screenshots still don’t work, restart your computer to fix any software glitches.
By following these steps, you can solve most screenshot problems quickly and get back to work.
How to Screenshot a Single Window on Mac
If you only want to capture one window on your Mac, there’s a simple shortcut. Press Command (⌘) + Shift + 4, then hit the Spacebar. Your cursor will change into a camera icon. Hover it over the window you want to capture and click.
This method is great when you want to take a clean screenshot without background clutter. For example, you can capture just your browser window or an open app. The captured image will be saved to your desktop automatically.
You don’t need to worry about getting the window perfectly framed. Mac will handle that for you by only capturing the window you selected. It’s a neat and efficient way to take polished screenshots.
How to Edit Screenshots on Mac Using Markup Tool
After taking a screenshot, you might want to highlight important parts or add notes. Mac’s built-in Markup tool makes editing easy. You can open the screenshot directly by double-clicking it and selecting the Edit button (a small pen icon).
Editing Features in Markup Tool
- Highlight: Draw attention to key areas.
- Text: Add comments or labels.
- Shapes: Insert circles, arrows, or rectangles for clarity.
- Crop: Trim unnecessary parts.
Editing your screenshots makes them more informative and professional. Once done, save the changes or share the image directly.
How to Change the Default Location of Screenshots on Mac
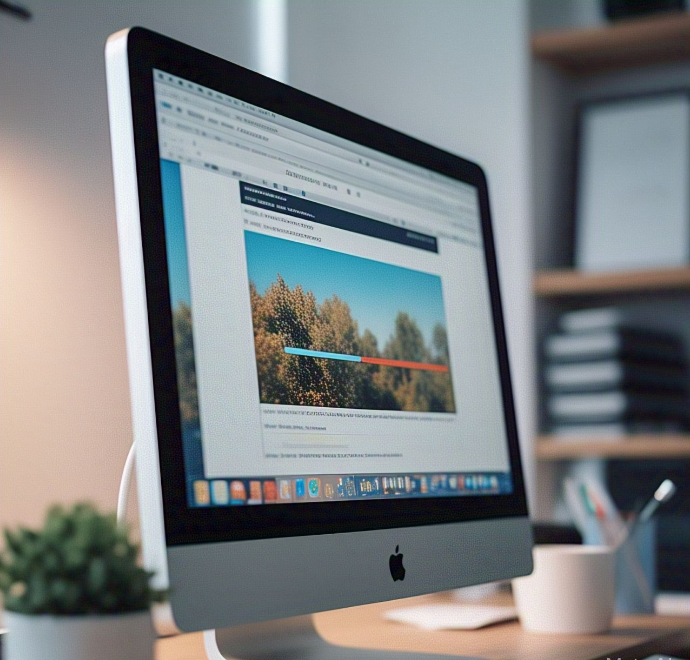
By default, Mac saves screenshots to your desktop. However, this can clutter your workspace quickly. To change where screenshots are saved, press Command (⌘) + Shift + 5, then click Options. Choose a different folder from the list or create a new one.
This tip helps you stay organized, especially if you take screenshots often. You can create folders for work, school, or personal projects and keep everything neat.
If you forget to select a folder, don’t worry—your screenshots will still be saved to the desktop by default.
Conclusion
Learning how to screenshot on Mac is easy once you know the right shortcuts. Whether you need to capture the whole screen, just a part, or a single window, your Mac has built-in tools to help you. You don’t need any extra software to get the job done.
With practice, taking and editing screenshots will become quick and simple. Remember to organize your files to keep your desktop tidy. If you ever face issues, use the tips shared here to fix them. Happy screenshotting!
FAQs
Q: How do I take a full-screen screenshot on Mac?
A: Press Command (⌘) + Shift + 3. The screenshot will be saved to your desktop automatically.
Q: How can I capture only part of my screen on Mac?
A: Press Command (⌘) + Shift + 4, then click and drag to select the area you want.
Q: Where are my screenshots saved on Mac?
A: By default, they are saved on your desktop with names like “Screenshot [date and time].”
Q: Can I change where screenshots are saved on Mac?
A: Yes, press Command (⌘) + Shift + 5, select Options, and choose your desired folder.
Q: What if my Mac screenshot shortcuts don’t work?
A: Check your shortcut settings in System Preferences > Keyboard > Shortcuts, or restart your Mac.